
1) Install the latest virtualbox.
2) Download the bootloader v1.02a (alpha version for DSM 6.1-15047):
3) Unzip the package. We need 2 files: synoboot.img and synoboot.vmdk
4) Open virtualbox and Create a Virtualbox VM:

- Click on on Expert Mode
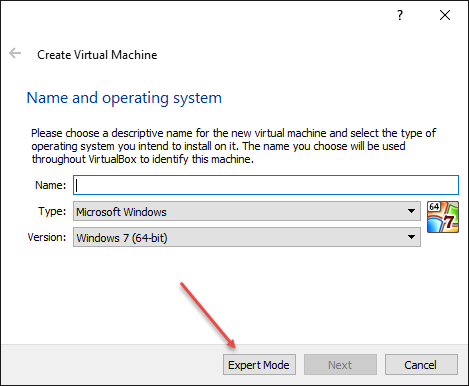
Fill in the details:
Name: Xpenology
Type: Linux
Version: Other Linux (64-bit)
Memory size: Give it desired Memory size
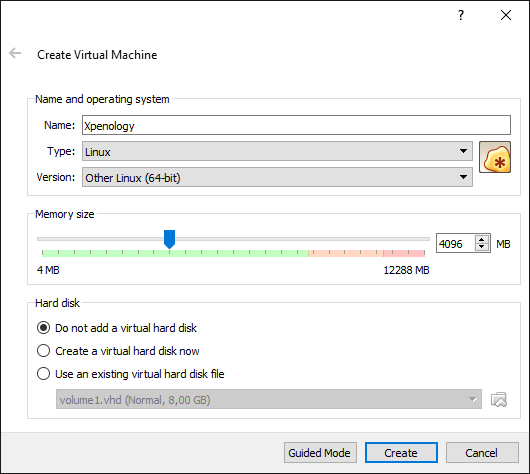
Do not add an hard disk yet and click on create.
5) Select the VM

and click on Settings

Go to tab Storage and delete all the controllers.
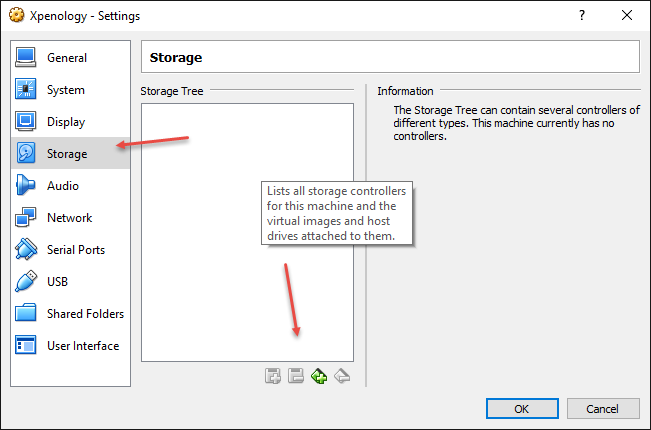
Create an IDE Storage Controller:
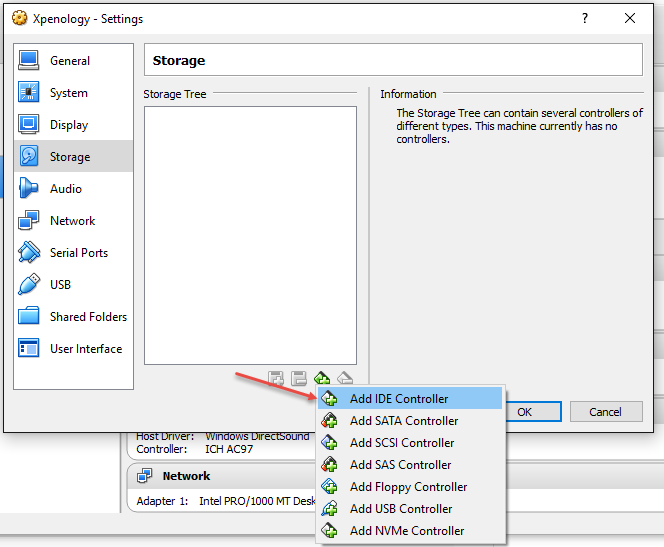
Mount the file synoboot.vmdk
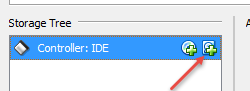
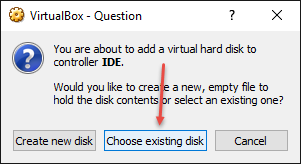
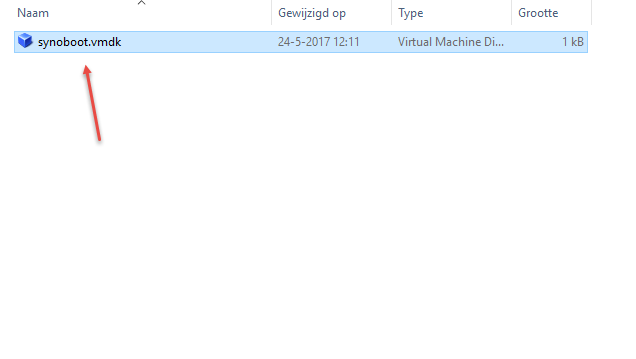
Add an SCSI controller:
![]()
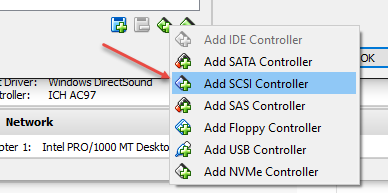
Create a new hard disk for your data storage.
Click Create new disk.
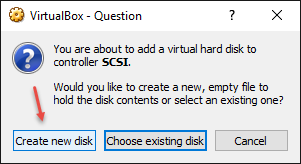
Choose a Disk type.
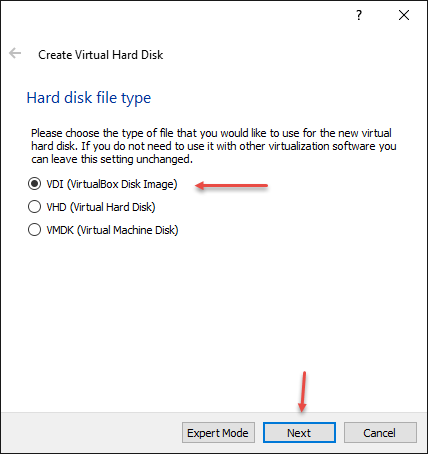
Set it to a fixed size.
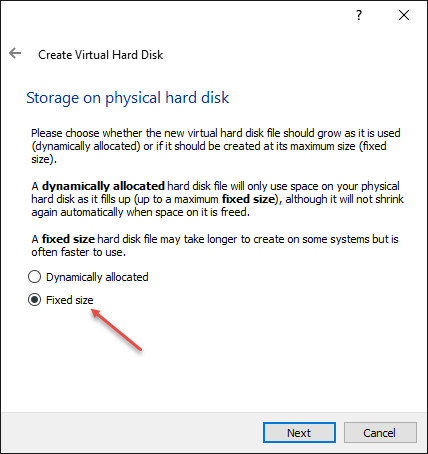
Check name and size of the disk and click on Create.
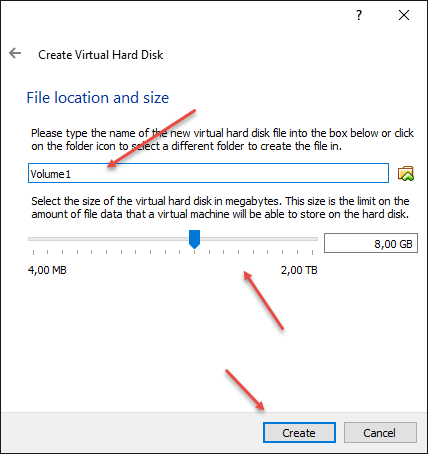
6) Now setup the network: Go to tab Network.
Attached to: NAT or whatever you like.
Adapter type: Intel PRO/1000 MT Desktop (8254OEM)
Click on Advance:
MAC address: 0011322CA785 (important!)
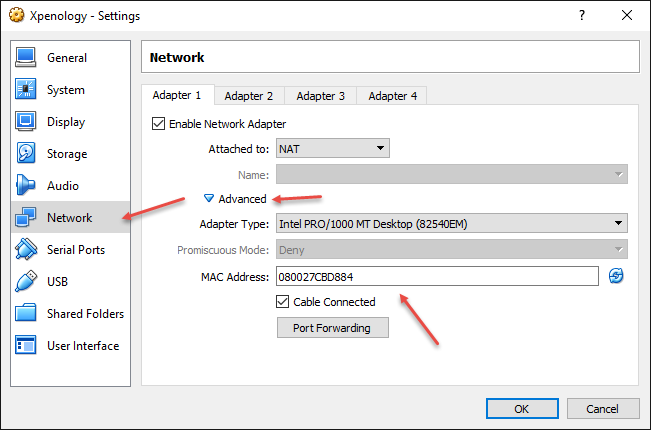
7) Start the VM, press F12 to enable the boot menu
8) Boot from IDE hard disk 1
9) In the grub menu, select the last option (VMware option)
10) Wait a couple of minutes, depends on your Hardware spec. The bootloader will only show
a small message.
11) Install synology assistant. Press Search button
12) You should see your new DiskStation now.
13) Verify the MAC address shown in the Synology Assistant. Make sure it’s the same as defined in the tutorial.
14) FUN!

How to install Office synology in this DSM version ???? Where can I find it the old version ????
Absolutely thank you so much sir. So appreciate this. Question, as DSM 7.01 has been released, do you think you can release a tutorial for VirtualBox for DSM 7.01? Thanks in advance.
https://xpenology.club/install-dsm-7-on-baremetal-or-vm/
Thank you very much, after several attempts, finally a tutorial for newbies. Thank you from Brazil.
Note: the link to the pat files has changed.
https://archive.synology.com/download/Os/DSM/6.1-15047
also with the setting “bridged network” the last message is “Booting the kernel.” 🙁
Yes i would like to know what to do with the synboot.img also? I see this in several places when downloading loaders. It seems your supposed to use starwind to convert it to vmdk which produces two files. But when you try adding as existing disk to the vm it won’t boot. Thanks in advance.
I have succeeded in installing the VM with the (DS3615xs 6.1 Jun’s Mod V1.02-alpha) loader and MANUAL install of the (DSM_DS3615xs_15047.pat) file downloaded from this link:
https://archive.synology.com/download/DSM/release/6.1/15047/DSM_DS3615xs_15047.pat
During VM creation I have followed the instructions and have setup NAT first. The Synology Assistant could not find the VM.
Then I changed to Bridge Mode and it was found.
I have created 2x Volumes as fix disks (Volume1 and Volume2) each exact 31.72GB – Wanted to see later if I can create RAID 0.
All went fine. The DiskStation saw 2 disks As it would be 2 separate physical HDDs and I have successfully created the RAID 0.
The Capacity was also fine – 52.1GB.
I hope this can be helpful to somebody!
thanks its worked…
I am facing the issue…
Tried the suggestion posted by “Next Wave” dated 27-Dec, but no luck.
Any lights?
Now it prompts “You have to use an installation file of 6.1.1-15101 or later.”
Hello I need help
The synology assistent find the vm xpenlology with the right MAC adress. but when i start the installation i recive the error code 38. i have the same issue when i try to install xpenlology on a normal desktop. there i try the non vm version of xpenology.
Help, not worked, disk formatting error.
My System: Notebook With Windows 7 x64, Wi-Fi Connection To Internet.
Fehler beim Installieren … Festplatte kann nicht formatiert werden
hi jan
ich habe das selbe Problem und erhalte Fehlecode 38
Hello, I tryed this twice and it looks great but after initial install, it rebbots and never appears again.
1-I made all the steps indiated
2- a see the synology in the IP
3- it says it will install latest software
4- a 10 minutes reboot countdown starts, and then never apears again.
please help
many thanks
I got the same condition,
After 1 day google,
finally, find some clue in
https://xpenology.com/forum/topic/6927-tutorial-install-6x-on-oracle-virtualbox-juns-loader/
“I just successfully installed DSM 6.1-15047”
Like this article, the title “Install DSM 6.1-15047 in VirtualBox”
so, don’t install DSM by click “Install Now”,
download DSM file and install manually
https://archive.synology.com/download/DSM/release/6.1/15047/
https://archive.synology.com/download/DSM/release/6.1/15047/DSM_DS3615xs_15047.pat
After the install is done,
the webpage should reload like other Synology NAS setup video showing create the account…
in my case: DON’T install DSM by click “Install Now”
I got the same condition,
After 1 day google,
finally, find some clue in
https://xpenology.com/forum/topic/6927-tutorial-install-6x-on-oracle-virtualbox-juns-loader/
“I just successfully installed DSM 6.1-15047”
Like this article, the title “Install DSM 6.1-15047 in VirtualBox”
so, DON’T install DSM by click “Install Now”,
download DSM file from official and install manually:
DSM/release/6.1/15047/ here:
https://archive.synology.com/download/DSM/release/6.1/15047/
and get this specific DSM version:
https://archive.synology.com/download/DSM/release/6.1/15047/DSM_DS3615xs_15047.pat
After the install is done,
the webpage should reload a few minutes (in my condition:2min),
then like other Synology NAS setup video will be showing
“Create your administrator account”
or use Synology Assistant to find
and the status indications of Synology NAS in Synology Assistant
should be “Ready”
Thank you for the break down and download links ! Very helpful !
Thx for the Tutorial. How many CPUs can i give this vm? Are there any restricions in updates or installable packeges?
Is there a hack that I can use more than 2 cams at the survaillance station?
God bless you, all working fine, ty. (For those who are waiting “booting”, there’s nothing to wait, the system is in your network, go find.synology and fun).
Oh my brother, this was the comment i was needing!
Thank you so much!! May the Lord bless you and your family.
Peace.
Pingback: intosh – site principal
is any chance to spk for DSM 6.2 beta ?
Guys, you don’t have to do anything after the “booting the kernel” message.
Open Synology Assistant on other computer and search for the NAS and do the instalation.
Bye
doesn’t work 🙁
stopping after “Booting the kernel.”
see pic: https://ibb.co/gYnaiG
you can “attached to” chooes “host-only” and “promiscuous mode” chooes “allow all”
You must choose in network settings bridged network.
The virtual machine will be the same lan with your machine(s),
and router. The virtual machine not stopping, running in hide
mode . After 3-5 min. synology assistant will find it in your lan.
You need configure it in your browser, where assistant found it,
for example: 192.168.1.200:5000
https://www.youtube.com/watch?v=Si9Y1HNhYrI
Thank you very much!
The bridged network setting was the missing point. It worked as described.
I get stuck at booting and couldnt find the dsm with the assistent. What to do with synoboot.img ? Couldnt find anything in the guide for that?